macOS 필수 앱 Raycast 활용법
하루에 몇 시간, 몇 분을 컴퓨터 앞에서 보내나요? 얼마나 집중 할 수 있나요? 작업을 할 때 집중을 방해하는 가장 큰 요소는 여러 앱을 넘나들어가는 것이라고 생각합니다. 컴퓨터의 컨텍스트 스위칭이 비용을 사용하는 것처럼 사람도 다른 앱을 키고 다른 일로 전환할 때마다 집중력이 분산됩니다. Raycast는 불필요한 방해요소를 제거하고 사용자의 몰입을 돕기 위해 만들어진 앱 입니다.
맥 OS에 기본적으로 탑재되어 있는 Spotlight이라는 Command Menu와 비슷한 UI를 가집니다. 그러나 Raycast는 기본적으로 Spotlight보다 훨씬 더 많은 기능을 제공해요. 유저들이 만든 익스텐션까지 더하면 훨씬 많은 기능들을 제공합니다. 이번 글에서는 Raycast의 기능을 소개하고, 어떻게 활용할 수 있는지와 유용한 익스텐션을 알아보겠습니다.
Clipboard History
Clipboard History는 이전에 복사했던 요소들을 보여줍니다. 텍스트뿐만 아니라 이미지, 동영상 등 여러 포맷의 파일을 보여줍니다. 특정 텍스트를 포함한 클립보드 요소는 검색을 통해서 찾을 수 있습니다.
텍스트뿐만 아니라 이미지에 있는 텍스트도 검색할 수 있습니다. 복사를 할 때마다 히스토리가 남기 때문에 더 이상 복사하고 임시로 어딘가에 저장할 필요가 없습니다.
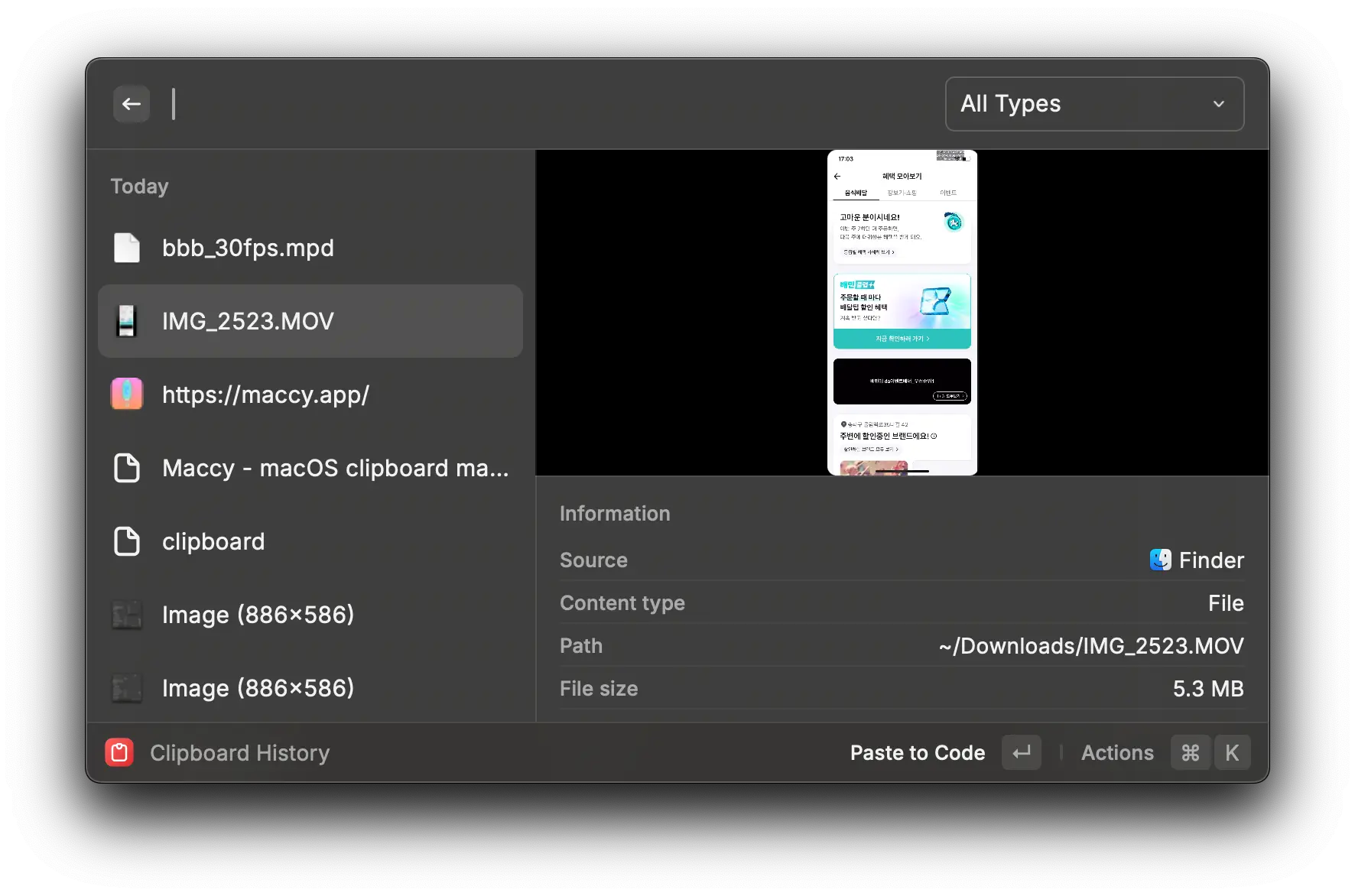
Quicklink
Quicklink는 빠르게 어떤 파일을 열거나, 특정 웹페이지로 이동하거나 빠른 검색을 할 때 유용합니다. 자주 방문하는 사이트나 파일을 Quicklink로 설정하면 좋습니다. 실제로 어떻게 활용하는지 보여드릴게요.
슬랙 채널 빠르게 열기
슬랙 채널 링크를 열면 브라우저에서 페이지가 열리고 그 후에 슬랙 앱으로 이동합니다. 브라우저를 거치지 않고 열 수 있는 방법이 있는데요. 바로 딥링크를 사용하는 것입니다. 슬랙은 채널과 DM에 대해서 딥링크를 지원합니다. 아쉽게도 슬랙에서 메시지에 대해서 딥링크를 지원하지 않습니다.
# 채널 열기
slack://channel?team={TEAM_ID}&id={CHANNEL_ID}
# DM 열기
slack://user?team={TEAM_ID}&id={USER_ID}Raycast를 열고 Create Quicklink를 실행 후 딥링크 형식에 맞게 정보를 적어주세요. Quicklink에서 딥링크를 사용하려면 Open With를 적절한 애플리케이션으로 설정해야 합니다.
해당 사례에서는 Slack을 선택하면 됩니다.
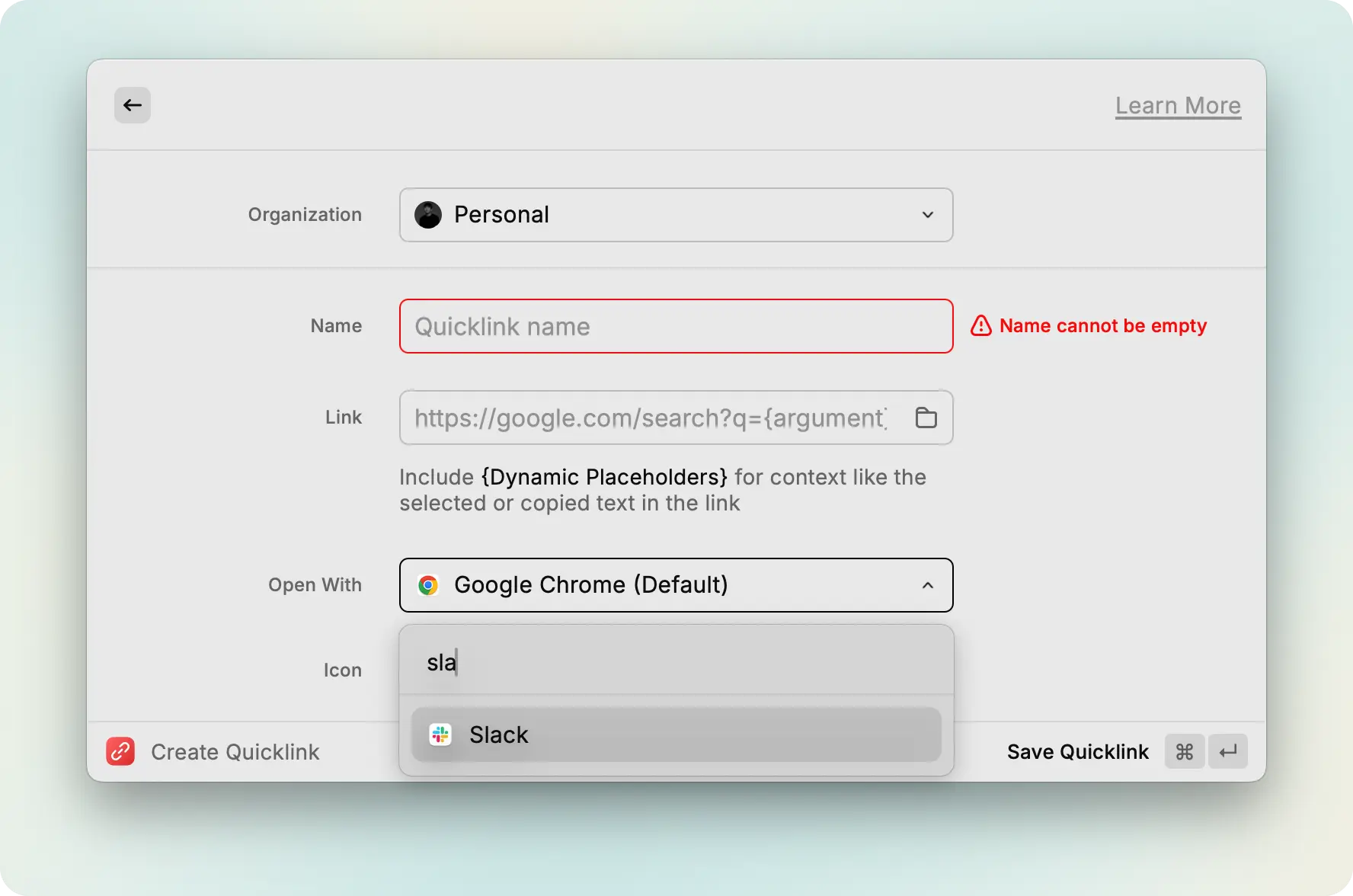
이제 실행해보면 브라우저 열림 없이 빠르게 이동하는 것을 볼 수 있어요.
Github에서 코드 빠르게 검색하기
라이브러리를 사용하다 보면 다른 프로젝트에서는 어떻게 사용하는지 궁금할 때가 있습니다. 이때 Quicklink를 통해 빠르게 검색할 수 있습니다.
Create Quicklink를 실행하면 Link를 적는 칸이 있습니다. Link에서 Dynamic Placeholder을 사용하면 입력에 따라 링크를 동적으로 변경할 수 있습니다.
Link에는 아래 URL을 넣으면 됩니다.
https://github.com/search?q={Query}&type=code이제 예시가 궁금한 코드가 있으면 Quicklink를 실행해서 검색어를 입력하면 됩니다.
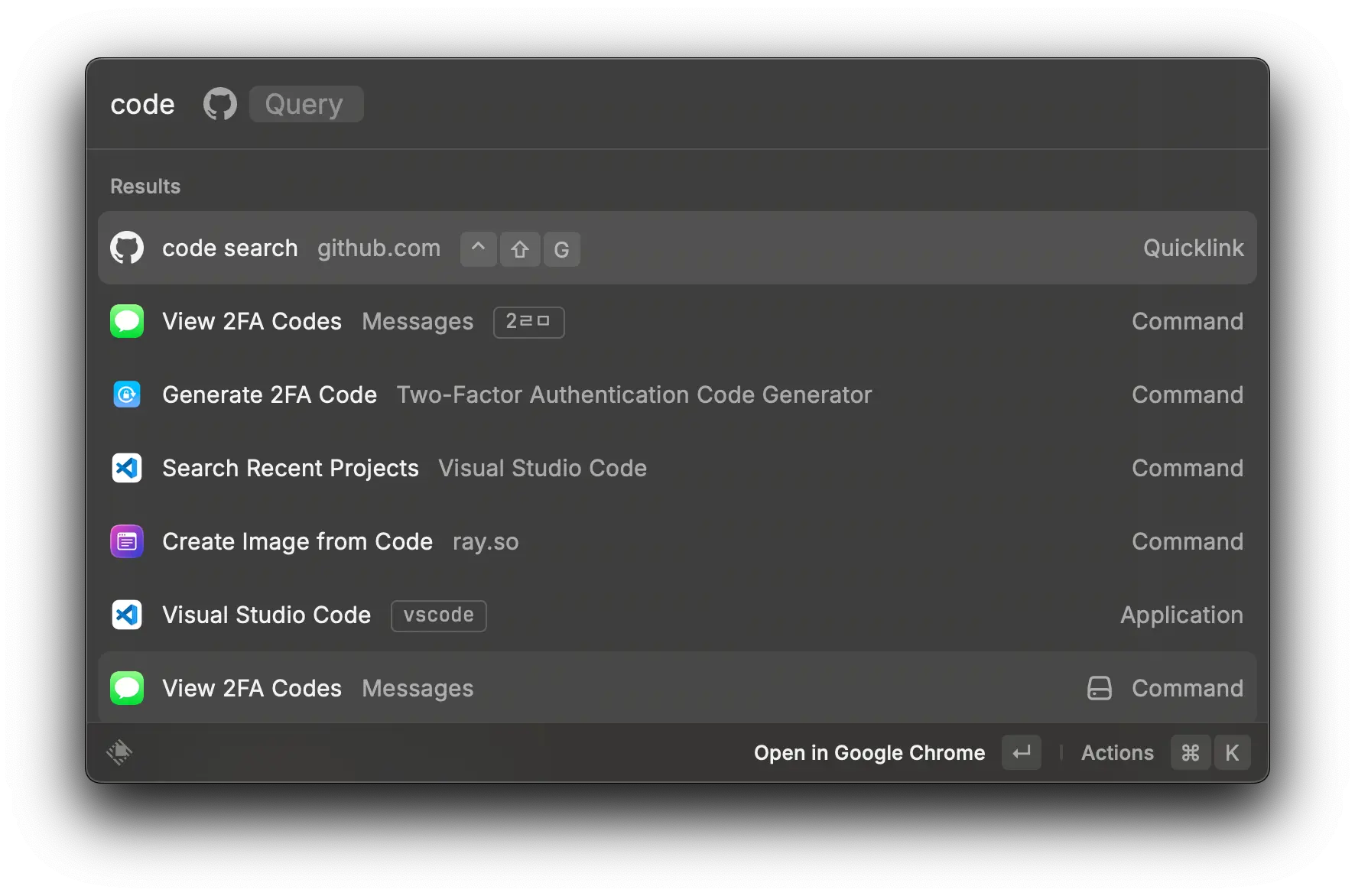
단축키를 이용하면 더 빠르게 검색할 수 있습니다.
코드를 선택했거나 코드를 복사한 후 Github 코드 검색 Quicklink를 단축키로 실행하면,
선택한 코드는 검색어로 자동으로 입력된 후 Quicklink가 실행됩니다.
비슷하게 아래 링크로 Quicklink를 만들면 네이버, 구글에서도 빠르게 검색할 수 있습니다.
# 네이버
https://search.naver.com/search.naver?query={Query}
# 네이버지도
https://map.naver.com/p/search/{Query}
# 구글
https://www.google.com/search?q={Query}중요한 파일, 폴더, 링크 빠르게 열기
등본, 가족관계 증명서 같은 민감한 정보지만 자주 사용하는 파일은 아니라서 가끔 어디에 두었는지 헷갈릴 때가 있습니다. 파일 자체를 Quicklink로 설정하면 빠르게 열 수 있습니다. (Link에 파일 경로를 넣어주세요.)
중요한 폴더도 Quicklink로 설정하면 효율적입니다. 저는 스크린샷을 모두 Screenshot이라는 폴더에 자동으로 저장되도록 설정했습니다.
이전에 캡처했던 스크린샷을 보기 위해 Screenshot 폴더를 자주 열기 떄문에 Screenshot 폴더를 Quicklink로 설정했습니다.
Snippet
Snippet을 사용하면 자주 사용하는 텍스트를 쉽게 불러올 수 있습니다. 자주 사용하는 이메일부터 드물게 사용하지만 찾기 귀찮은 우편번호 같은 텍스트까지도 Snippet으로 저장하면 편리합니다.
필요할 때 언제든 꺼내쓰면 되니까요.
이모지를 입력할 때도 굉장히 유용합니다. 슬랙에서 :키워드와 이모지 이름을 함께 입력하면 텍스트가 그에 맞는 이모지로 자동으로 변합니다. Github, Gitlab에서도 동일한 경험을 할 수 있습니다.
이런 기능을 다른 앱에서도 사용하고 싶지 않았나요? Snippet을 사용하면 모든 앱에서 이모지를 쉽게 입력할 수 있습니다. 그것도 나만의 언어로요. Create Snippet를 실행하고 Snippet에 이모지를 넣어보세요.
그리고 Keyword에 원하는 키워드를 입력하면 됩니다. (아직 키워드에서 한글을 제대로 지원하지 않아요. 영어로 입력하는 것을 추천해요.)
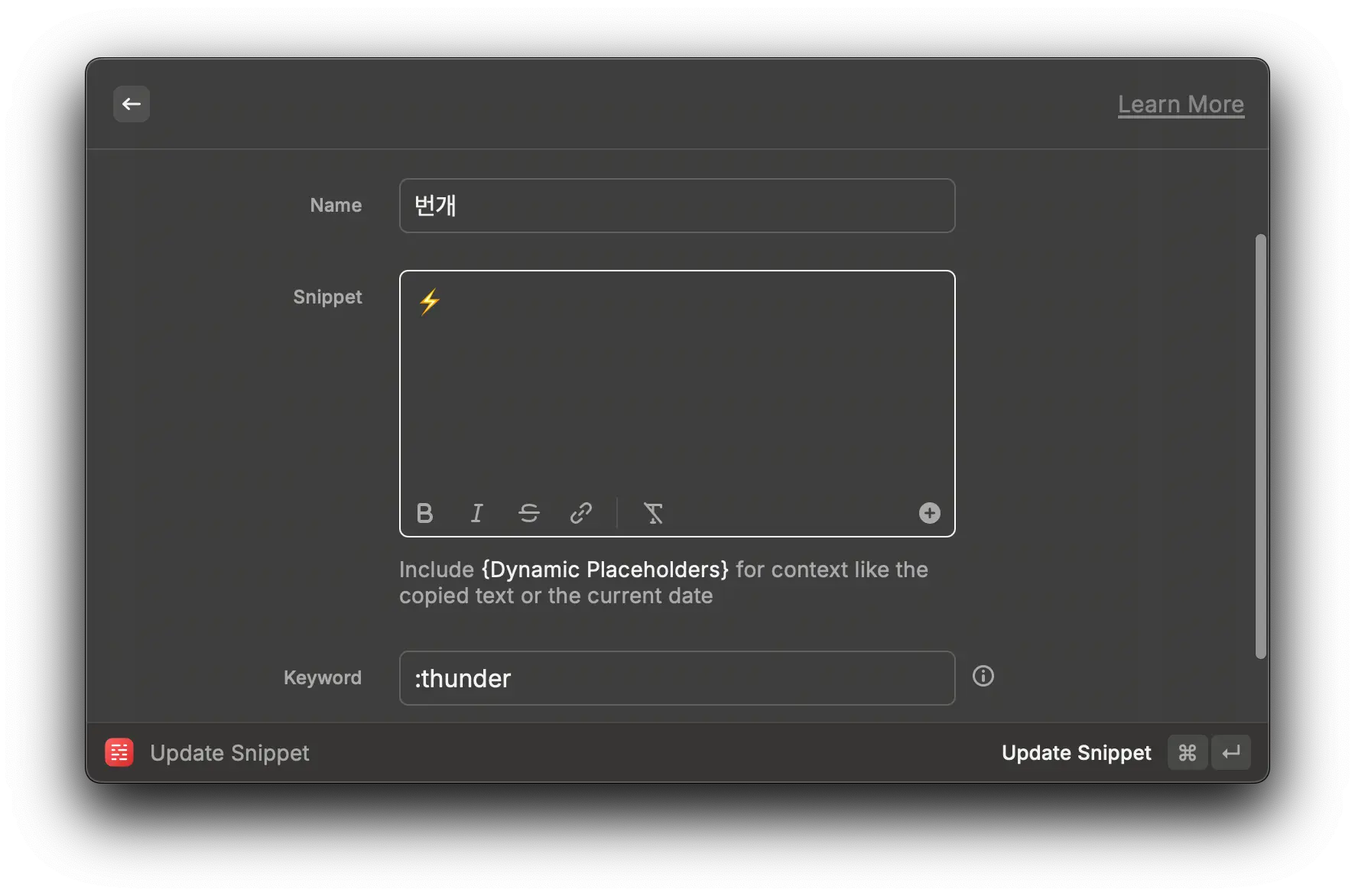
이제 어떠한 앱에서든 Keyword를 입력하면 원하는 Snippet으로 변경할 수 있습니다. 모두 자주 사용하는 이모지들이 있을 텐데요. 저 같은 경우 🚨 와 ✅를 많이 사용합니다.
그러나 이모지의 형태는 기억하는데 이름은 기억이 안나는 경우가 빈번해요. 🚨의 이름은 Police Car Light이고 ✅의 이름은 Check Mark Button입니다.
그래서 기억하고 입력하기 쉽게 🚨는 /siren으로 ✅는 /check를 Keyword로 등록하고 사용하고 있어요.
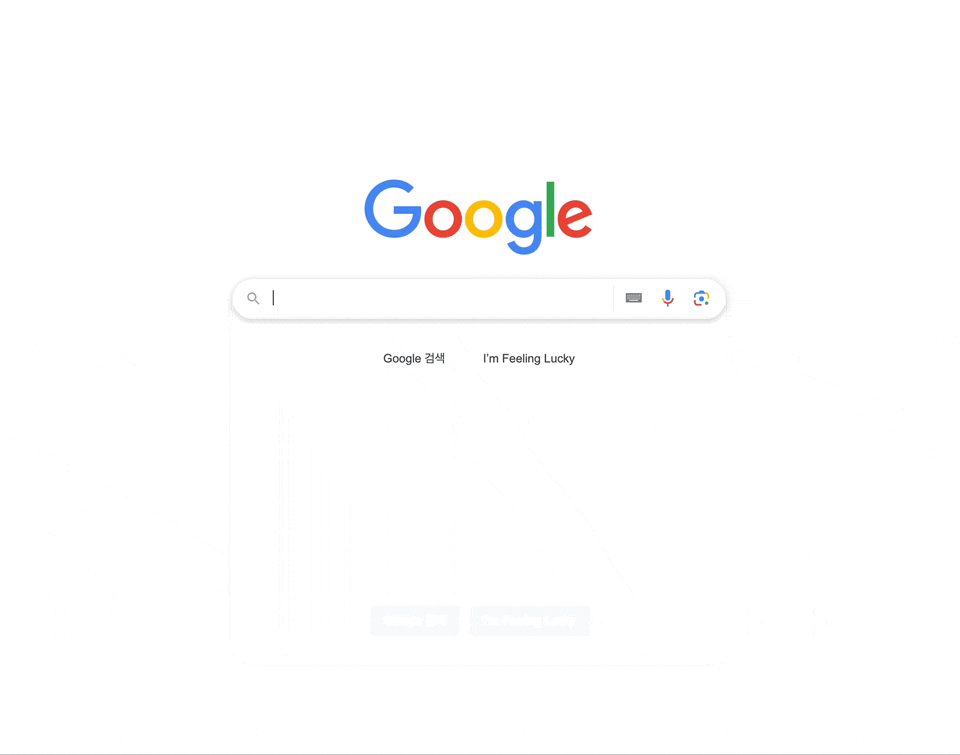
Window Management
맥 OS에서 창을 자유롭게 이동시키려면 Rectangle Mac 이나 Magnet 같은 앱을 사용해야합니다.
하지만 Raycast에서는 이런 앱들의 기능을 대부분 제공합니다. Window Management를 검색하면 굉장히 많은 커맨드를 볼 수 있습니다.
커맨드 하나 하나 검색해서 실행해도 되지만 생산성을 향상시키기 위해서 단축키를 사용하는게 좋습니다. Rectangle과 같은 기존 Window Management 앱을 사용했던 분들은 단축키를 하나하나 설정해야하는 게 귀찮을 것입니다.
Raycast에서는 단축키(hotkey) 프리셋을 미리 만들어놓아서 기존에 다른 Window Management 앱을 사용하던 분들도 동일한 경험으로 사용할 수 있게 해줍니다.
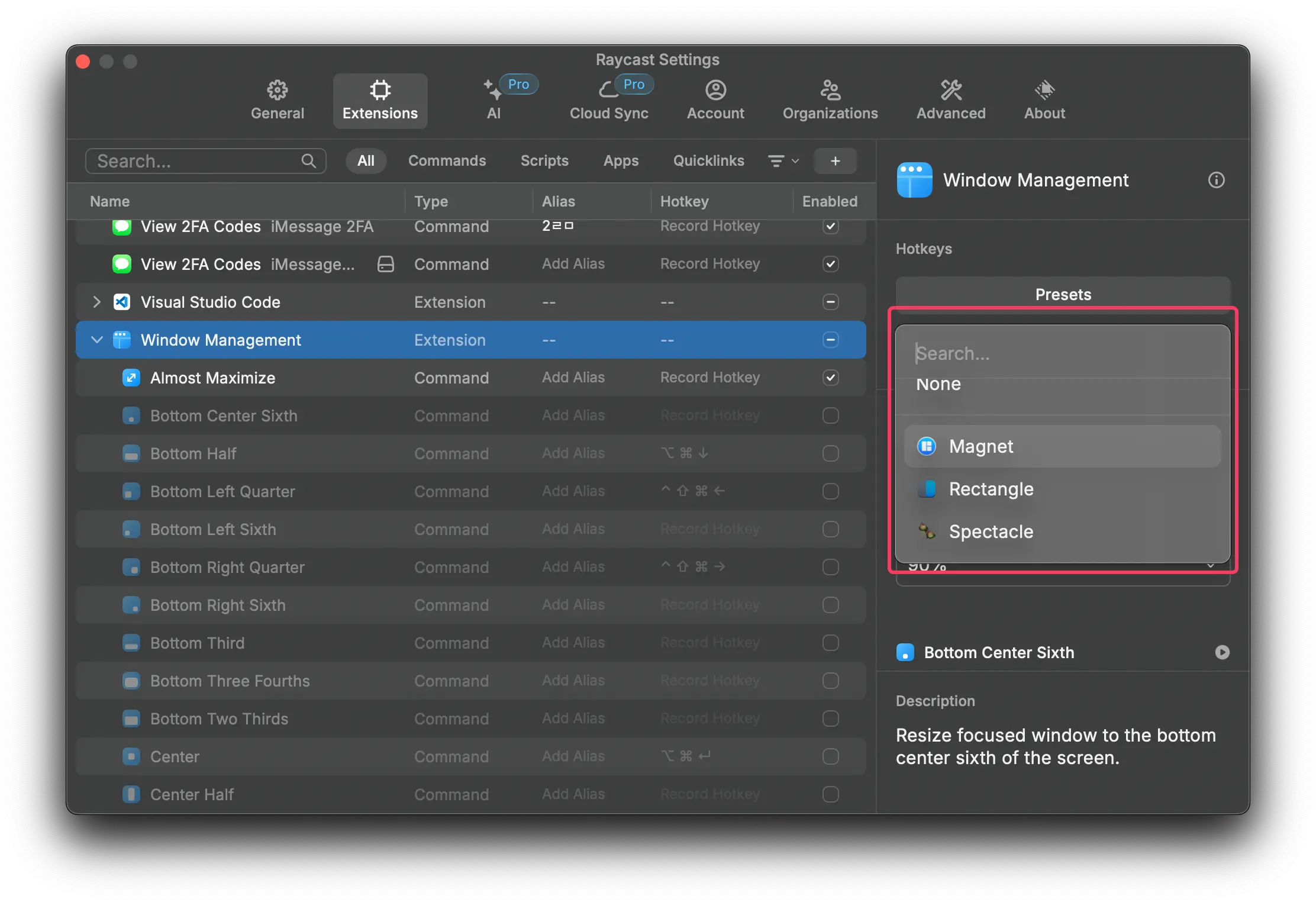
이제 자유자재로 창을 이동시킬 수 있어요.
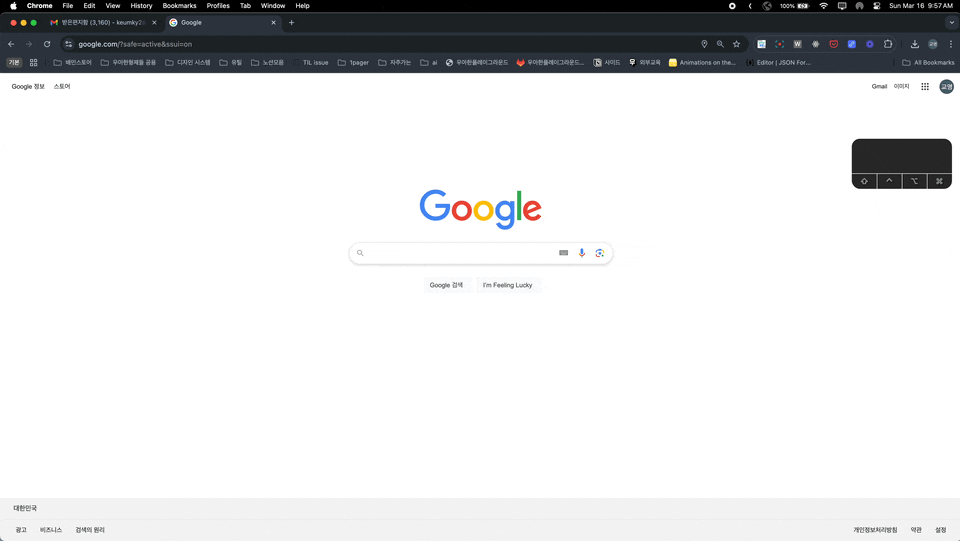
Raycast Note
Raycast Note는 간단한 메모를 작성할 수 있는 기능입니다. 스티키 노트 (소프트웨어)처럼 화면 최상단에 붙어있는 것이 특징이에요. 회의 시간이나 급하게 메모를 해야 할 때 사용합니다.
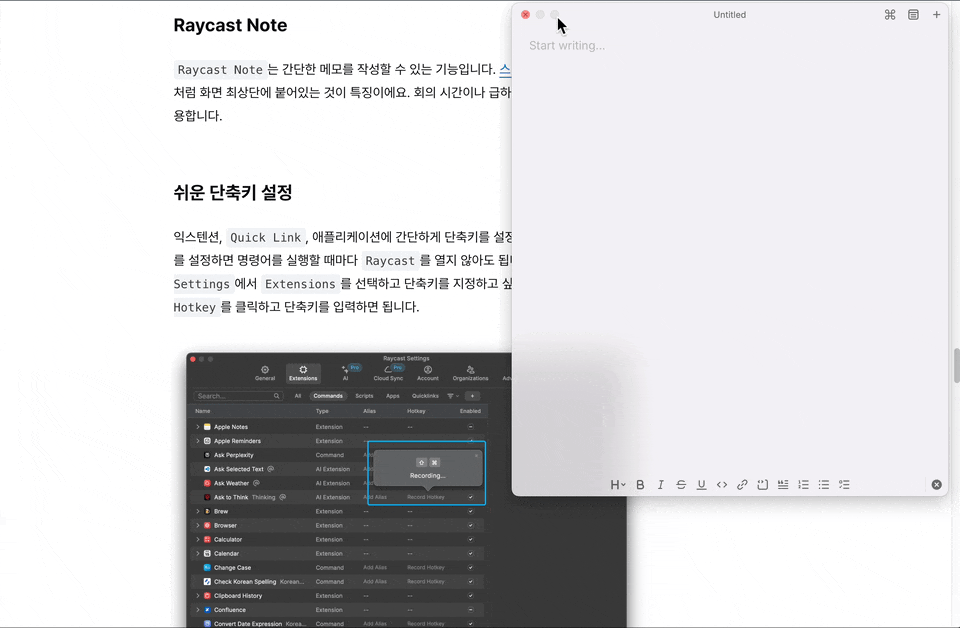
쉬운 단축키 설정
익스텐션, Quick Link, 애플리케이션에 간단하게 단축키를 설정할 수 있습니다. 단축키를 설정하면 명령어를 실행할 때마다 Raycast를 열지 않아도 됩니다.
Raycast Settings에서 Extensions를 선택하고 단축키를 지정하고 싶은 익스텐션에 Record Hotkey를 클릭하고 단축키를 입력하면 됩니다.
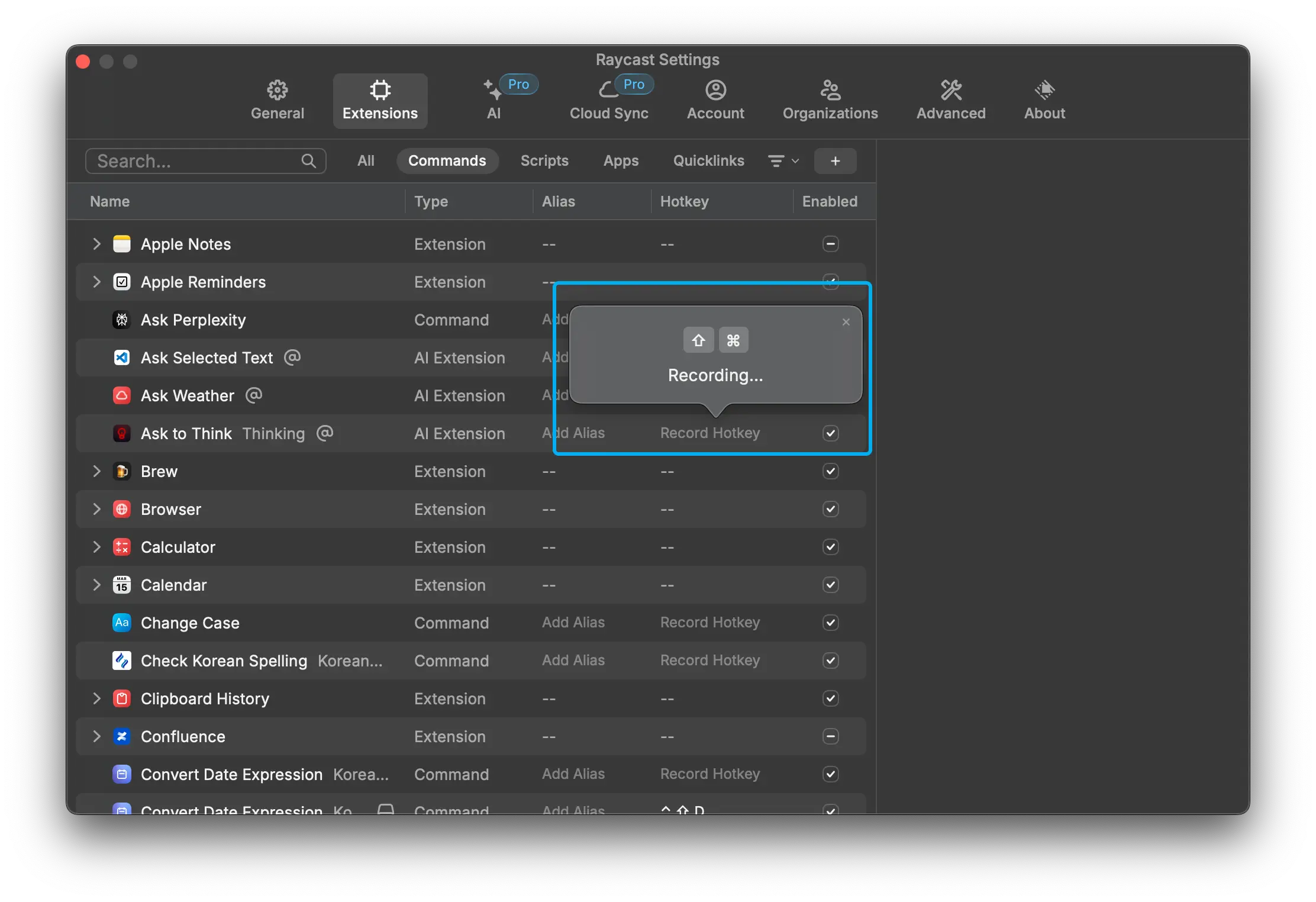
자신만의 단축키 규칙을 만들어서 사용하면 효율적으로 사용할 수 있습니다. 예시를 들어볼게요.
Option을 누르고 알파벳을 누르면 애플리케이션을 실행합니다.Option + C: 캘린더 실행Option + S:Slack실행Option + T: 터미널 실행Option + F:Figma실행Option + B: 브라우저 실행Option + M: 메일 실행Option + R:Reminder실행Option + E: 코드에디터 실행Option + A: AI 웹(ChatGPT, Claude) 실행
Option + 숫자는 슬랙 채널 딥링크 (슬랙 채널 빠르게 열기참고)Option + 1: 회사 전체 공지 슬랙 채널
Control + Shift를 누르고 알파벳을 누르면Raycast익스텐션 실행Control + Shift + C:Search Clipboard History실행Control + Shift + S:Search Snippet실행Control + Shift + N:Raycast Note실행Control + Shift + G: Grep 검색Control + Shift + F:Text to Speech실행
유용한 익스텐션
사용하고 있는 유용한 익스텐션을 소개하면서 글을 마치겠습니다. 해당 글에서 소개하는 모든 기능과 익스텐션은 무료입니다. Pro 버전에서는 AI기능과 추가로 여러 기능들이 존재해요. 하지만 무료 버전만으로도 충분히 사용할 수 있습니다.
Image Modification
이미지를 png, webp 등 다양한 형태로 변경하거나 최적화할 수 있습니다.
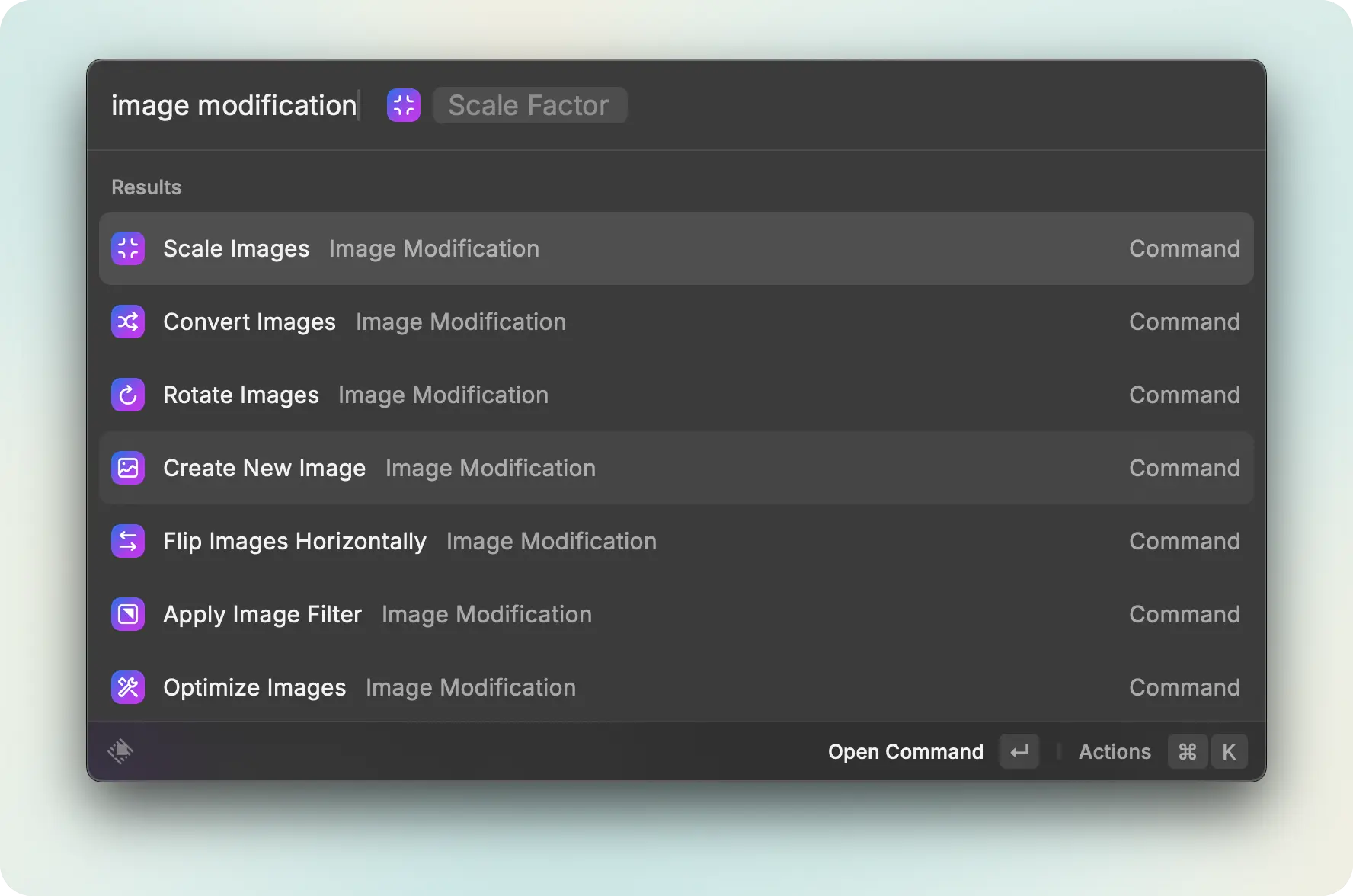
Fetch Youtube Transcript
URL을 입력하면 Youtube 영상 자막을 txt 파일로 다운로드합니다.
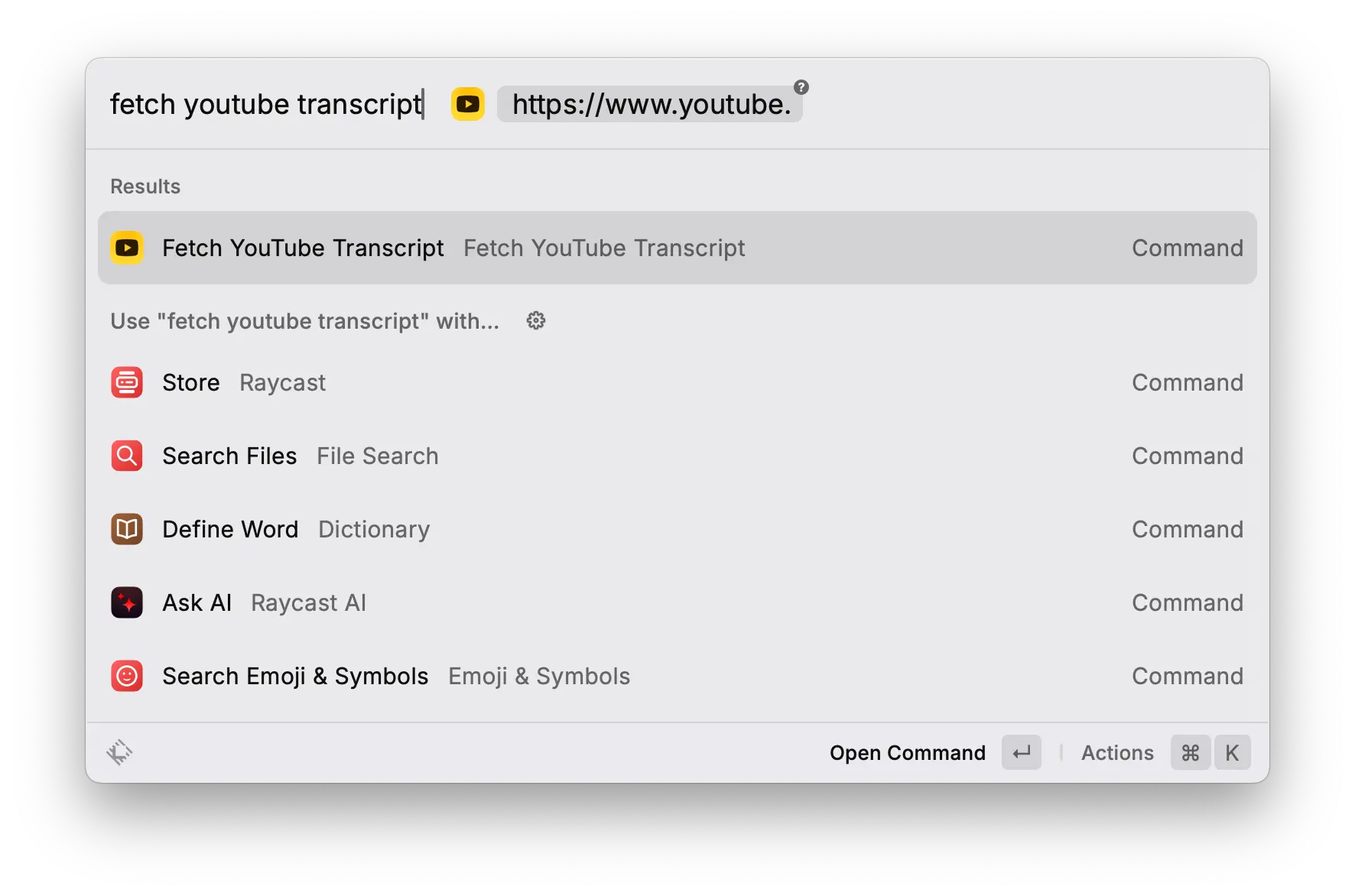
익스텐션 링크 : https://www.raycast.com/apoorv_khandelwal/fetch-youtube-transcript
Ollama
Ollama는 사용자가 로컬환경에서 대규모 언어 모델(LLM)을 쉽게 실행할 수 있도록 해주는 오픈소스 도구입니다. 복잡한 설정 없이 다양한 LLM을 다운로드하고 실행할 수 있습니다. Ollama Raycast Extension은 Ollama 서버와 통신하여 AI 채팅 기능을 수행할 수 있습니다.
Chat GPT 웹앱에서 채팅을 시작하기 위한 작업들을 나누어보면 아래와 같습니다.
- 텍스트 복사하기
- 텍스트 웹앱에 붙여넣기
- 프롬프트 작성 후 실행
Ollama Raycast Extension을 사용하면 위 작업들을 간소화할 수 있어요. 프롬프트를 미리 작성하고 Ollama Extension에 저장하면 빠른 속도로 채팅을 시작할 수 있습니다.
텍스트를 선택하고 단축키를 누르면 미리 저장된 프롬프트로 Ollama Extension이 실행됩니다.
익스텐션 링크 : https://www.raycast.com/massimiliano_pasquini/raycast-ollama
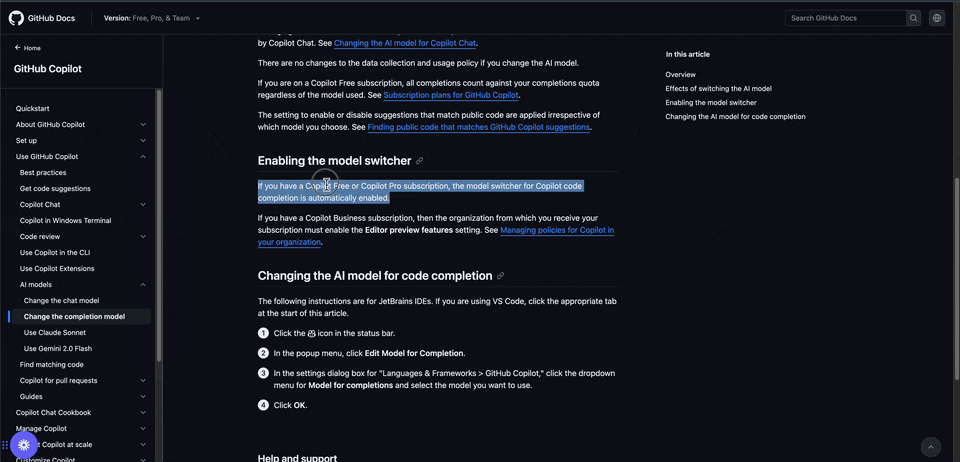
Port Manager
프로그램에 에러가 발생했을 때 강제종료를 해야하는 경우가 있습니다. 그럴 때 Port Manager를 사용하면 특정 포트를 찾아서 종료할 수 있습니다.
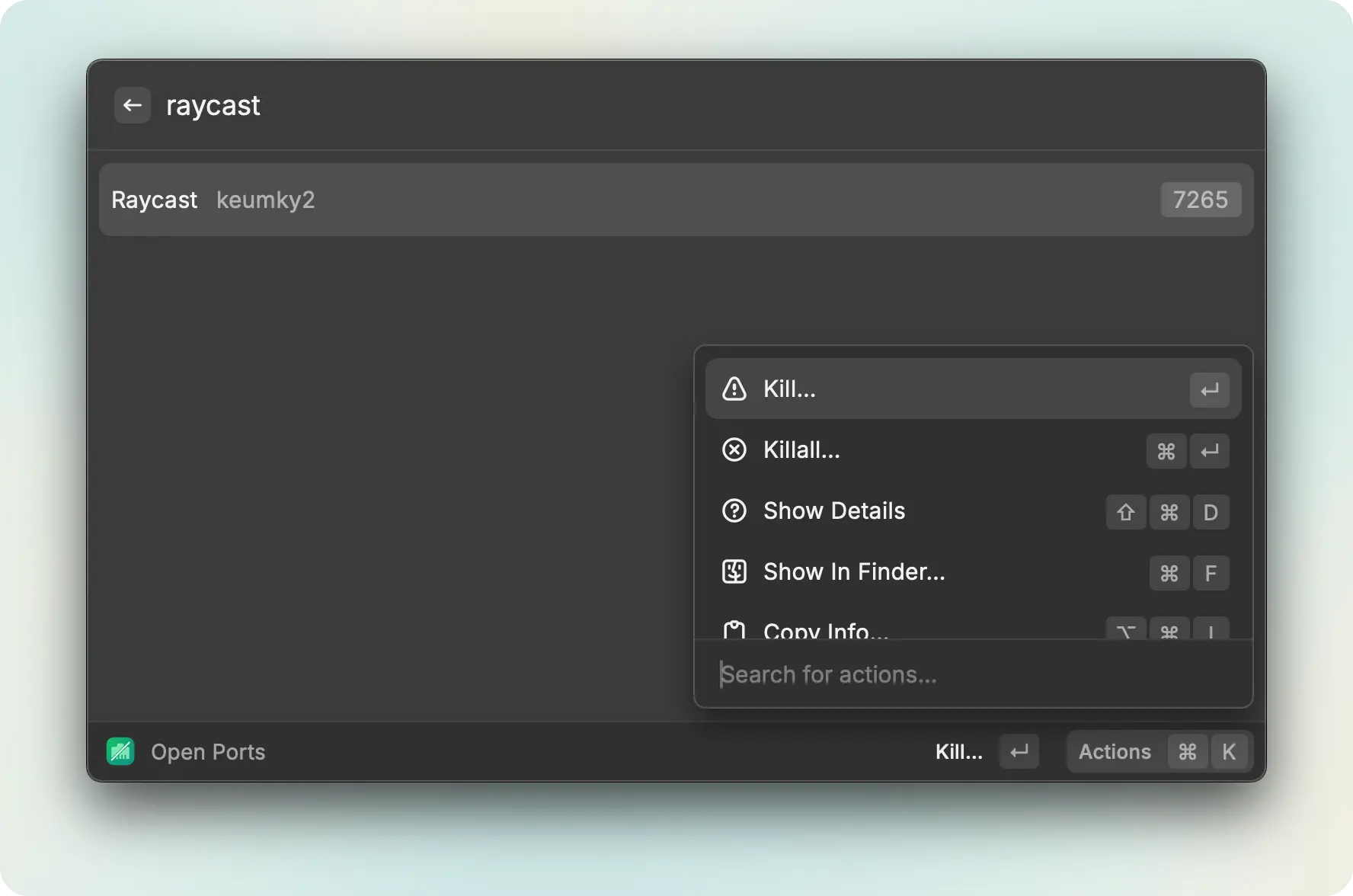
익스텐션 링크 : https://www.raycast.com/lucaschultz/port-manager
iMessage 2FA
아이폰 IMessages에서 인증 코드를 복사해서 다른 기기에 붙여넣기 하는 것이 귀찮았던 적이 있나요? View 2FA Codes를 사용하면 Raycast에서 인증 코드를 볼 수 있습니다.
익스텐션 링크 : https://www.raycast.com/extensions/view-2fa-codes
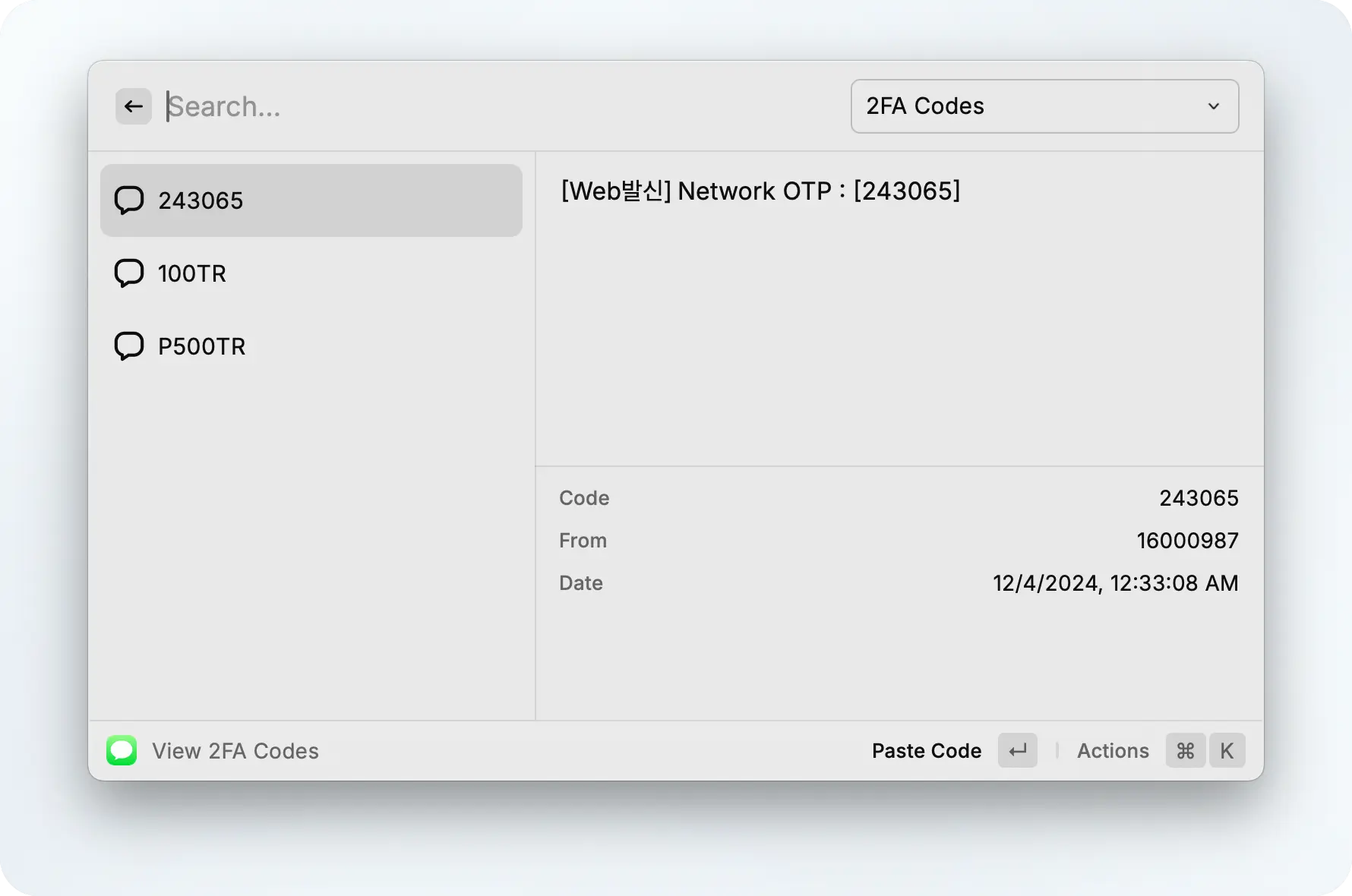
Two-Factor Authentication Code
View 2FA codes와 비슷하지만 Two-Factor Authentication Code는 Google Authenticator에 있는 인증 코드를 볼 수 있습니다.
익스텐션 링크 : https://www.raycast.com/cjdenio/two-factor-authentication-code-generator
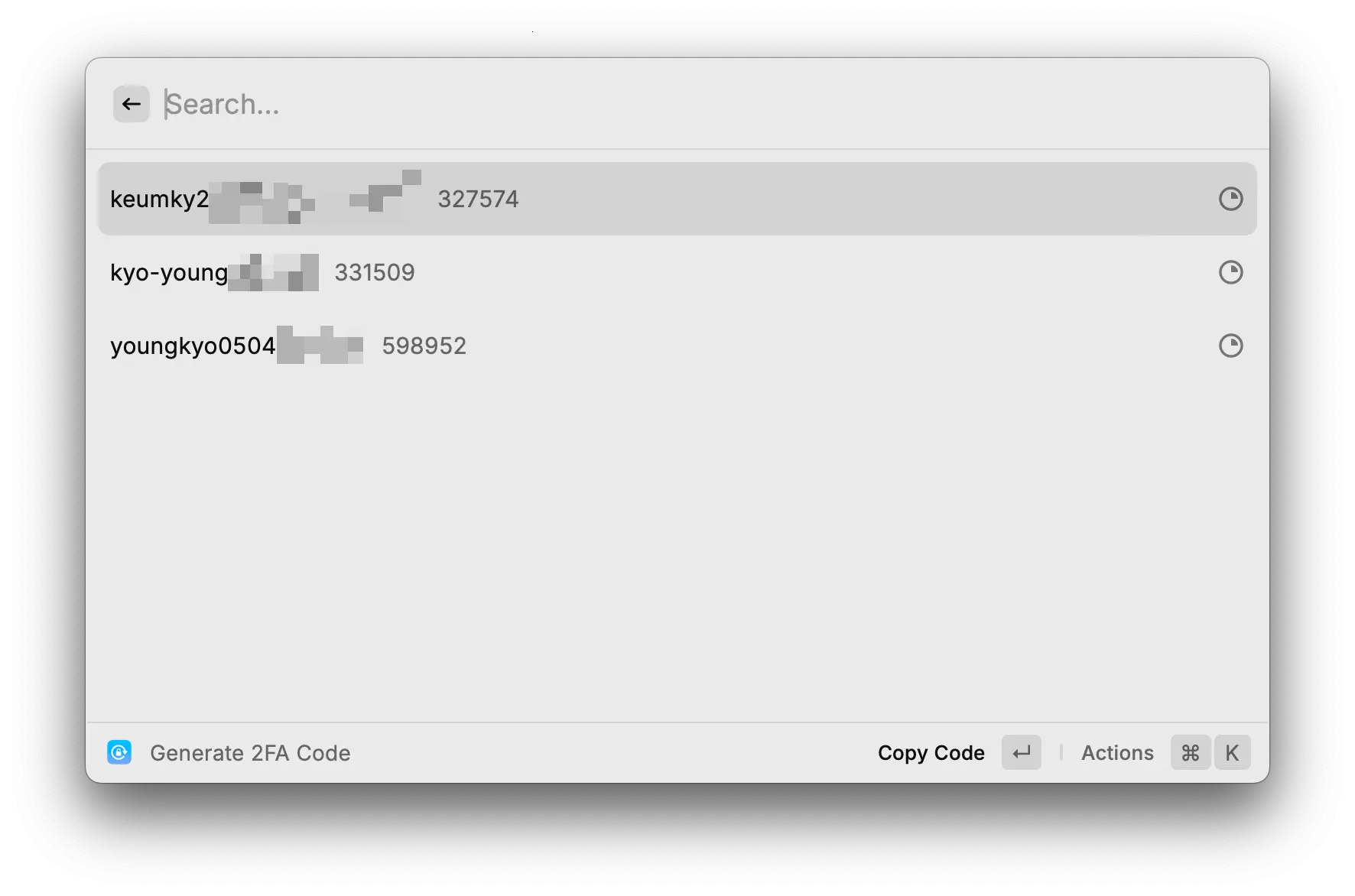
Text to Speech
영어로 학습할 때 단어 발음을 직접 듣고 싶은 경우가 있습니다 Deepl이나 Google Translate 같은 앱을 사용하면 되지만 Text to Speech를 사용하면 딜레이 없이 시스템 TTS로 문장을 들을 수 있어요.
단축키 ctrl + cmd + f로 설정했습니다.
- 익스텐션 링크 : https://www.raycast.com/litomore/say